こんにちは、アヲアヒル(@awoahiru)です。
今回はメタバースプラットフォーム「Rium」のカメラ機能について簡単に解説します。
この記事を読むことで、RiumのPC(Webブラウザ)版とスマホアプリ版の両方のカメラ機能の使い方がわかります。
参加したメタバースイベントで写真を撮って記念に残してみましょう。
なお、Riumの操作方法全般についてはこちらの記事をご覧ください。

PC(Webブラウザ)での撮影方法
PCもスマホも基本的な操作方法は同じです。
まずPCでの操作方法を解説し、その後にスマホとの違いを説明しますね。
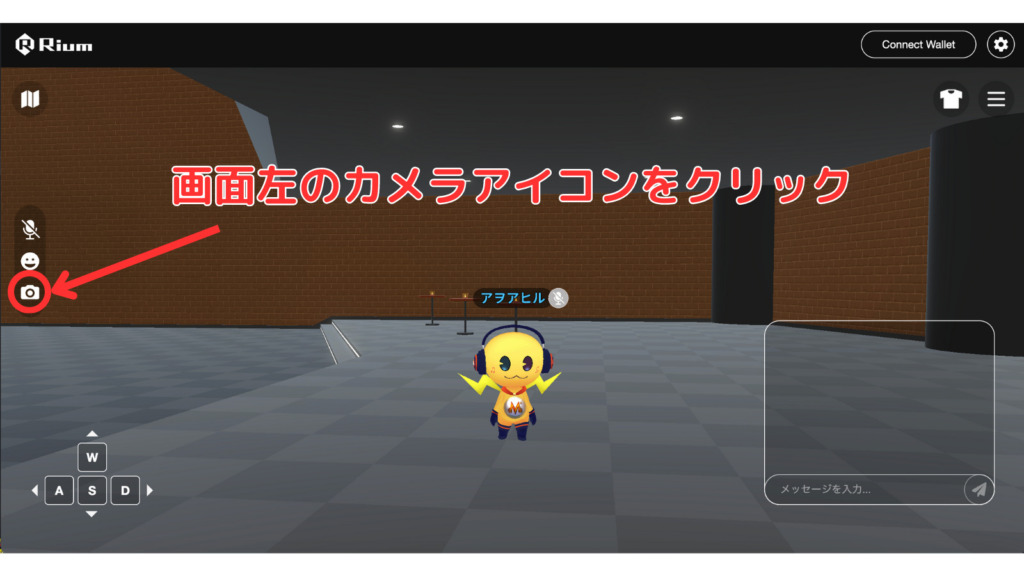
まず、画面左のカメラのアイコンをクリックします。

右側にシャッターボタンが現れ、カメラモードに切り替わります。
この時アバターの操作はできません。
その代わり、カメラの位置の移動ができます。
Q・Eキーで上下以上もできますよ。
撮影している様子の動画を撮ってみました。

シャッターを押して撮影された写真は、自動的にクラウド上に保存されます。

撮影した写真は右上の三本線メニュー「カメラロール」で一覧で確認できます。
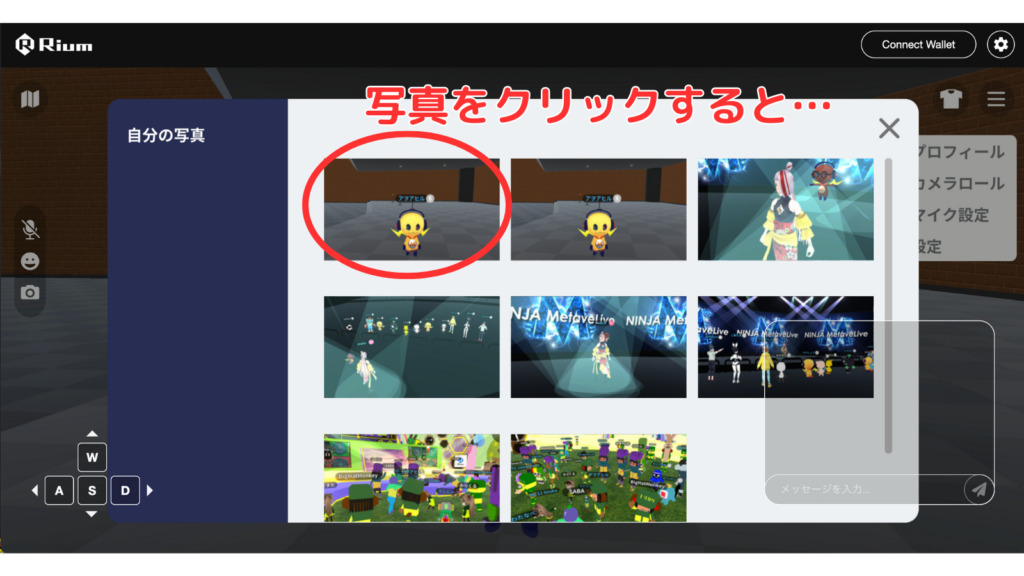
カメラロールに表示された写真をクリックすると…
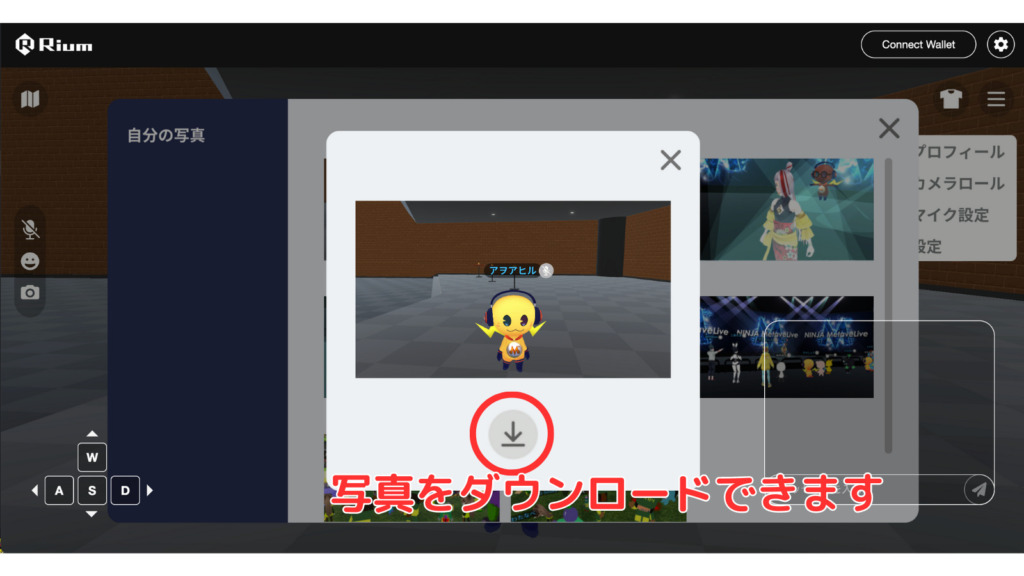
写真をダウンロードすることができます。
スマホアプリの場合
では次にスマホアプリの操作方法を解説します。
PCと違うところだけ説明していきますね。

カメラモードになるとシャッターボタンの上下に矢印も表示されます。
これはスマホアプリだけ。これで上下移動ができます。
PCはQ・Eキーでしたね。
スマホで撮影している様子も動画で撮ってみました。
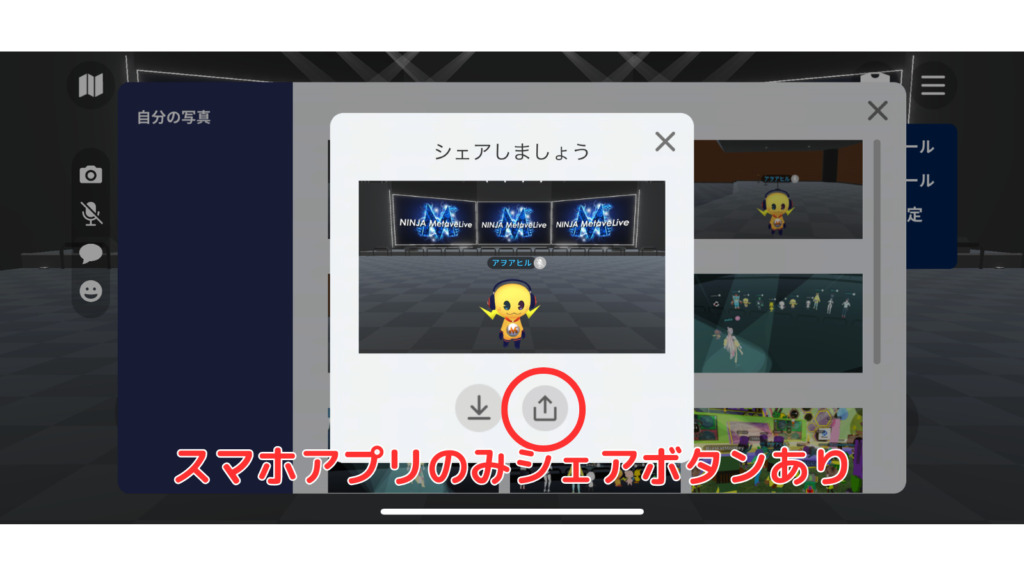
カメラロールで画像をタップすると、ダウンロードボタンの隣にスマホアプリだけシェアボタンが表示されます。
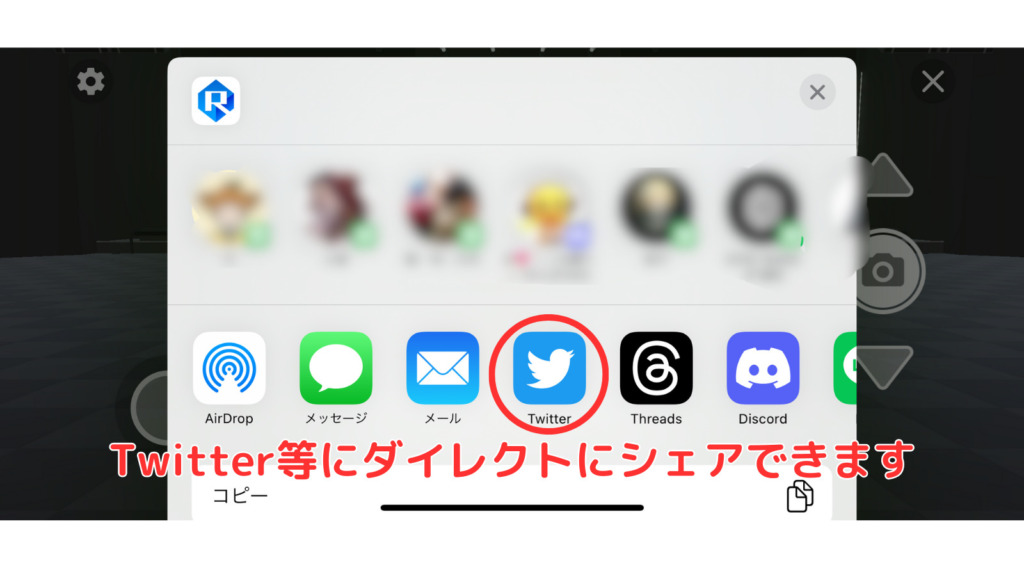
シェアボタンをタップするとアプリを切り替えることなく、Twitter等にダイレクトにシェアできますよ。
注意点を2つ
Riumがα版(テスト版)ということもあり、カメラ撮影の際の注意点が2つあります。
(改善済)Riumが解放されている時しかカメラロールにアクセスできない
Riumはテスト版のため、イベント時のみ解放され利用できます。
撮った写真をダウンロードするためには、アプリ内のカメラロールにアクセスする必要があります。
つまり解放されている時にしか写真を保存できないんです。
参加したイベントが終わる前に、カメラロールから写真をダウンロードするのをお忘れなく。
2023年8月追記
イベントが開催されていないメンテナンス中でも、カメラロールにアクセスできるようになりました。
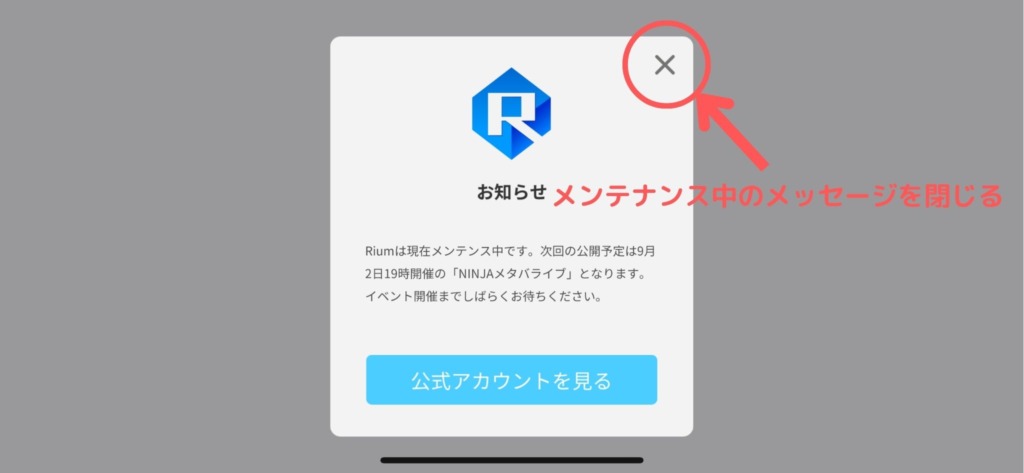

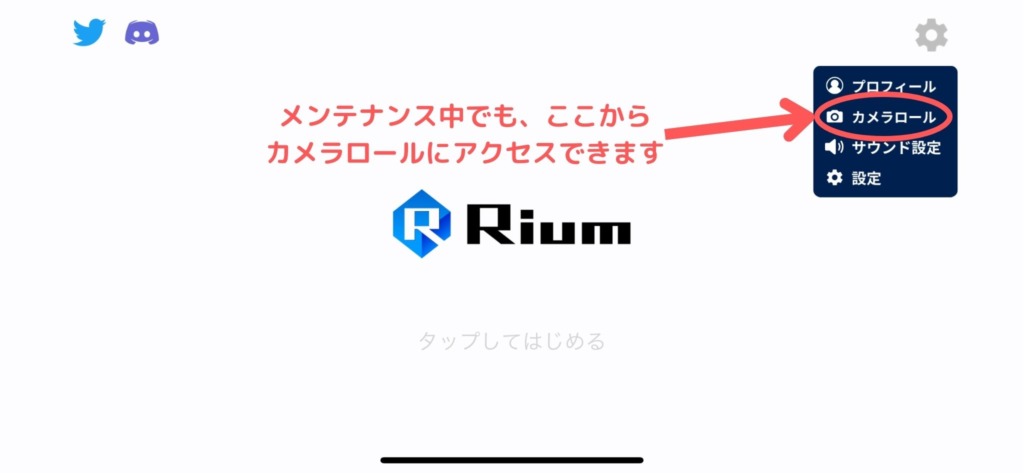
撮れていると思ってもカメラロールにない時がある
テスト版のため、まれに不具合が生じます。
シャッター音が鳴って撮れているつもりでいても、後でアプリ内のカメラロールを見ても空だったということがあります。
イベントに参加した際は、試しに何枚か撮ってみてカメラロールを確認してください。
撮った写真をツイートするときはハッシュタグ(#〇〇)をつけてみよう
せっかく撮った写真、なるべくたくさんの人に見てほしいですよね。
その時に便利なのがハッシュタグ(#)です。
ハッシュタグで検索されることでツイートに気付いてもらえる確率が格段に上がります。
イベントごとに推奨されたハッシュタグがあることが多いので事前に確認してみてください。
例えばNINJAメタバライブの場合は「#メタバライブ #Rium #メタバース」を推奨しています。
メタバースイベントで写真を撮って、思い出をシェアしてみましょう。








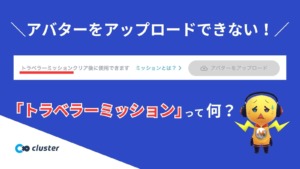


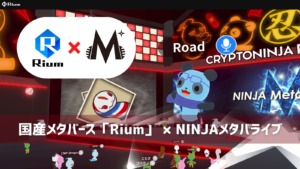
コメント